Der Einsatz von Evernote ist vielseitig und öffnet dir einfallsreiche Wege, mit deinen Notizen umzugehen und sie festzuhalten. Trotzdem gibt es einen Haken: ohne das richtige System ist Evernote nur eine Ansammlung von Ideen ohne Struktur. Um jene Grundstruktur dreht sich der Artikel.
Evernote einrichten – Die Seitenleiste
Nach der Einrichtung deines Evernote-Kontos wirst du herzlich begrüßt – von gähnender Leere. Ich gehe systematisch mit dir vor, sodass du in kürzester Zeit einsatzbereit bist und dir ein Grundgerüst zur Verfügung steht.
Zunächst gilt es, Optionen für die Darstellung zu klären. Links befindet sich die Seitenleiste, im Mittelteil die Übersicht deiner Notizen und rechts öffnet sich standardmäßig die Notiz mitsamt Inhalt.
Auf dem Mac …
Gehe im Menü (oben am Rand der Anwendung) auf „Darstellung“, dann auf „Optionen für die Seitenleiste“. Mittig findest du die folgenden Einstellungen:
- Notizanzahl einblenden/ausblenden: Ist die Einstellung aktiviert, wird neben jedem Notizbuch die Gesamtzahl der darin enthaltenen Notizen angezeigt.
- Notizbuchliste anzeigen/verbergen: In der Seitenleiste werden dir alle Notizbücher angezeigt, die du anlegst. Dies ist praktisch für die Navigation und sollte auf jeden Fall aktiviert sein!
- Schlagwortliste anzeigen/verbergen: Arbeitest du mit Schlagwörtern wie „To-Do“ und „Abgeschlossen“, werden diese eingeblendet. Klickst du auf ein Schlagwort, werden alle Notizen aufgelistet, die mit dem Schlagwort markiert worden sind. Praktisch ist die Funktion, wenn dir Evernote als Aufgabenverwaltung dient: Alle To-Dos auf einen Blick.
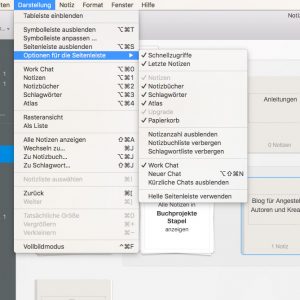
Evernote lässt dir die Wahl, ob die Seitenleiste hell oder dunkel dargestellt wird. Die Option findest du im selben Menü, letzter Punkt. Die Entscheidung liegt bei dir. Auf die Funktion hat es keinen Einfluss.
Bei Anzeige der Notizbücher und Schlagwörter erhöhst du deine Geschwindigkeit und Navigation! Stelle sicher, dass die Schnellzugriffe eingeschaltet sind, die ganz oben in der Seitenleiste auftauchen. Einstellungen dazu findest du im selben Menü wie zuvor.
Unter Windows …
Anders als auf dem Mac wird dir automatisch die Notizanzahl angezeigt. Die Notizbuchliste blendest du ein, indem du auf den Pfeil vor Notizbücher klickst. Dasselbe Prinzip gilt für die Schlagwortliste.
Einstellungsmöglichkeiten findest du im Menüpunkt „Darstellung“.
Die Schnellzugriffe fügst du über das Menü „Darstellung“, dort auf „Schnellzugriffe“ gehen und durch klicken auf „Im linken Bereich anzeigen“ hinzu. Schon erscheint der Schnellzugriff in der Seitenleiste.
- WERBUNG -
Anlegen von Notizbüchern
Ein großer Schritt für dich, ein kleiner für Evernote. Die Software wäre sinnlos, gäbe es nicht die Notizbücher. Ein Notizbuch für alle Einträge ist genauso nützlich wie ein Kanister Benzin zum Löschen eines Ölbrands.
Merke dir: Setzt du „!!!“ (ohne Anführungszeichen!) vor den Namen des Notizbuches, zwingst du Evernote dazu, solche Einträge vor allen anderen anzuzeigen. Standardmäßig sortiert das Programm nach Alphabet von A nach Z. Davor kommen stets Sonderzeichen.
Auf dem Mac …
Dein erstes Notizbuch lautet „!!! INBOX“. Zum Anlegen gibt es zwei Wege:
- Klicke in der Seitenleiste auf „Notizbücher“ und oben links auf „+ Neues Notizbuch“. Gib dem Notizbuch den Namen „!!! INBOX“.
- Klicke in der Menüleiste auf „Ablage“, dann auf „Neues Notizbuch“ und auf „Synchronisiertes Notizbuch“. Vergib den Namen „!!! INBOX“.
In diesem Zusammenhang ist wichtig, zwischen einem synchronisierten und lokalen Notizbuch zu unterscheiden. Lokal bedeutet, dass deine Notizen nicht auf jedem Gerät zur Verfügung stehen – kontraproduktiv, wenn du zwei oder mehr Geräte verbinden möchtest. Standard ist das synchronisierte Notizbuch.
Unter Windows …
- Sobald du den Mauszeiger in der Seitenleiste auf „Notizbücher“ bewegst, erscheint ein großes Plus-Zeichen daneben. Klicke hierauf, um ein Notizbuch anzulegen.
- Alternativ klickst du auf „Datei“ und anschließend auf „Neues Notizbuch …“. Jetzt gibst du den Namen ein und bestätigst mit „OK“.
Unter dem Reiter „Notizbücher“ taucht jetzt „!!! INBOX“ auf. Dieses Notizbuch dient als Auffangbecken für alle neuerstellten, nicht anderweitig zugeordneten Notizen. Schiebe alle passenden Notizen in dieses Notizbuch.
Andersrum steht es dir frei, einen Rechtsklick auf das Notizbuch zu machen, auf „Notizbucheinstellungen“ auf dem Mac bzw. „Eigenschaften“ unter Windows zu klicken und einen Haken bei „Als Standardnotizbuch verwenden“ zu setzen. Zur Bestätigung klicke auf „Sichern“ bzw. „OK“. Neue Notizen landen ab jetzt automatisch in deiner INBOX. Dieser Prozess ist mit jedem beliebigen Notizbuch möglich, in das neue Notizen wandern sollen.
Passende Struktur für effizientes Arbeiten
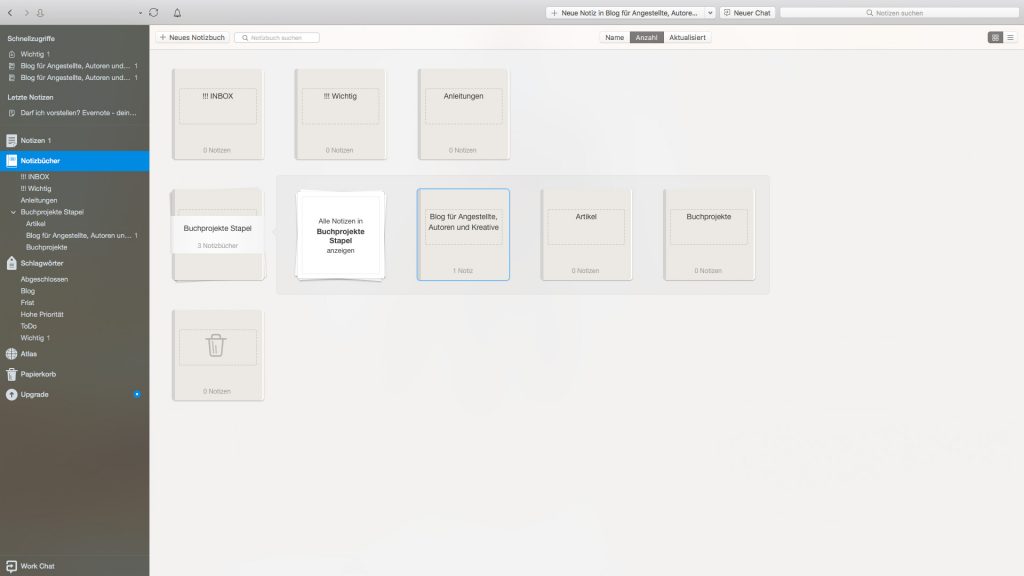
Lege folgende Notizbücher (als Autor) an:
- !!! INBOX
- !!! Wichtig
- Buchprojekte (genau dieser Titel!)
- Notizbuch mit dem Namen deines Buchprojekts. Bei mehreren lege alle zukünftigen Buchprojekte an. Ist nur eine Grundidee vorhanden? Mache ein Notizbuch draus.
- Anleitungen
Der Übersicht halber kannst du Stapel anlegen. Ein Stapel ist wie ein Ordner mit Trennstreifen, nur digital. Dadurch verschachtelst du deine Notizbücher und legst eine Struktur an. Den Umfang bestimmst du.
Gehe in der Seitenleiste auf „Notizbücher“. Klicke die Notizbücher deiner Buchprojekte an und ziehe sie bei gedrückter Maustaste auf das Notizbuch „Buchprojekte“. Ein Stapel bildet sich mit „Buchprojekte“ als Überschrift (der Grund für das Anlegen von „Buchprojekte“ mit genau diesem Titel!).
Denkbar ist, entsprechend deiner Arbeitsweise, die Einteilung eines Buchprojekts innerhalb von Evernote in die Phasen. Statt alle projektbezogenen Notizen in einem Notizbuch zu sammeln, unterteilst du. Stapelanwendung für das Buchprojekt „Mein Beispiel-Buch“:
- Geistesblitze
- Planung
- Erster Entwurf
- Überarbeitung
- Korrekturen
- Sonstiges
Unter „Anleitungen“ kannst du dir Ratschläge abspeichern, die du im Internet entdeckst, notierst oder per Evernote Webclipper sicherst (er speichert Website-Inhalte innerhalb von Evernote als Notiz).
Jetzt liegt es an dir, Notizbücher hinzuzufügen, die deinen berufsbedingten Bedürfnissen entsprechen.
- WERBUNG -
Anlegen von Schlagwörtern
Das Prinzip ist ähnlich, was Schlagwörter angeht. Klickst du in der Seitenleiste auf den Reiter „Schlagwörter“, wird dir eine Schlagwortübersicht angezeigt.
Das Anlegen von Schlagwörtern funktioniert wie das Anlegen neuer Notizbücher.
Folgende Schlagwörter sind ein Muss für effizientes Arbeiten:
- To-Do
- Hohe Priorität
- Abgeschlossen
- Frist
- „Projekttitel“
Je mehr Evernote mit Inhalt gefüllt wird, desto entscheidender ist produktive Gliederung. Schlagwörter lassen sich beim Schreiben oder Bearbeiten der Notiz hinzufügen. Im Notizfenster steht oben „Schlagwort hinzufügen“. Klicke in die Leiste und beginne zu tippen, bis die automatische Vervollständigung auftaucht. Tippe das Schlagwort an und es überträgt sich auf die Notiz.
Im Anschluss taucht in der Seitenleiste unter „Schlagwörter“ eine kleine Zahl hinter dem ausgewählten Schlagwort auf, vorausgesetzt „Notizanzahl anzeigen“ ist auf dem Mac aktiviert (unter Windows wird es ständig angezeigt). Beim Anklicken des Schlagworts werden alle damit verbundenen Notizen dargestellt.
Extrem wichtig: To-Do und Termin-Schlagwörter entfernen sich nach Erledigung nicht von allein, das bleibt dein Part. Denk daran, Ordnung zu halten und das System penibel zu führen. Andernfalls ist es wertlos …
Mit einem Klick: Schnellzugriffe
Optimale Effizienz erzielst du, indem du auf ein Notizbuch, eine Notiz oder ein Schlagwort klickst, die Maustaste gedrückt hältst und das Objekt auf den Seitenleisten-Bereich „Schnellzugriffe“ ziehst. Mache dies mit dem Schlagwort „To-Do“ und du hast alle offenen Aufgaben im Blick – nur einen Mausklick entfernt.
Bevor du den Schnellzugriff überfrachtest: Setze die für dich häufigsten Objekte ein. Selbstverständlich ist der Nutzen abhängig davon, wie umfangreich du Evernote einsetzen willst. Bei mir sind derzeit 1103 Notizen bei 48 Notizbüchern und 79 Schlagwörtern vorhanden. Das ist viel, sehr viel. Anmerkung am Rande: Aus Datenschutzgründen habe ich einen zweiten Benutzer registriert, um die Screenshots zu erstellen.
Machen wir es offiziell: Startfreigabe für den Einsatz von Evernote wird erteilt! Viel Spaß!
Auf wie viele Notizen und Notizbücher bringst du es? Teile jetzt deine Meinung unten in den Kommentaren oder auf Facebook mit uns! Ich freue mich auf dein Feedback!
